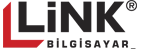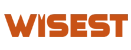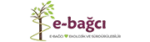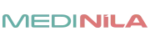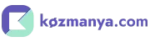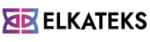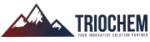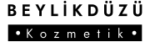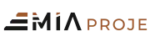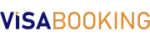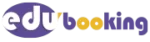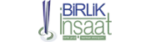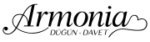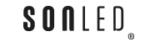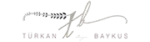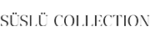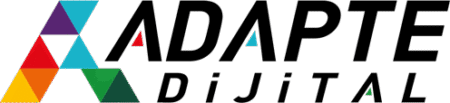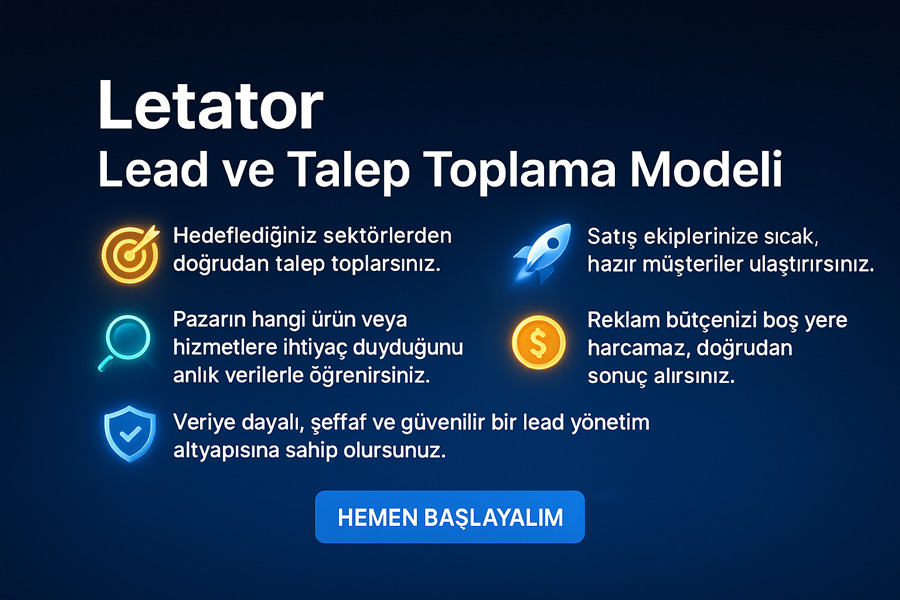Thanks to Street View, you can explore the world’s highlights and natural wonders and visit places such as museums, squares, restaurants or small businesses. You can use Street View on Google Maps, Street View gallery or Street View application.
Accessing Street View on Google Maps
When accessing Street View

Here’s how you can view Street View photos:
Using Street View on Computer;
• Search for a place or address on Google Maps.
• Drag Pegman to a location on the map.
• Search for a place or address on Google Search.
Using Street View on Android App Phone
Adapte Dijital’in 10 yıllık deneyimiyle geliştirilen bu model, kurumsal web sitenizi sadece tasarlamakla kalmaz;
onu data toplayan, talep yaratan, kurumsal iletişim sağlayan bir dijital yönetim altyapısına dönüştürür.
Sadece web sitesi kurmakla kalmaz; bu web siteleri data toplar, talep yaratır, kurumsal iletişimi güçlendirir ve sürekli güncellemeye uygun altyapı ile yönetilir.
You can search for a place, drop a pin, tap a placemark, or use the Street View layer to see Street View photos.
Place search or pin drop
1.Open the Google Maps application on your Android phone or tablet.
2.Search for a place or drop a pin on the map.
• Touch and hold a location on the map to drop a pin.
3.Tap the name or address of the place at the bottom.
4.Scroll through the page and select the photo labeled “Street View” or the thumbnail with the Street View icon.
5.When you’re done, tap Back at the top left.
Adapte Dijital’in 10 yıllık deneyimiyle geliştirilen bu model, kurumsal web sitenizi kurumunuzu/markanızı anlatan, tanıtan, güven yaratan, talep oluşturan bir dijital yönetim platformuna dönüştürür.
Adapte Dijital, bu modelde bir konumlandırma ajansı olarak çalışır. Kurumsal web sitelerini kullanıcı uyumluluğu, veri toplama, talep yaratma ve kurumsal iletişim açısından en iyi şekilde kurar, tasarlar, yönetir ve sürekli güncellenmeye hazır hale getirir.
Tap the placemark
1.Open the Google Maps application on your Android phone or tablet.
2.Tap a placemark.
3.Tap the name or address of the place at the bottom.
4.Scroll the page and select the photo labeled “Street View”.
• You can also select the thumbnail with the Street View icon .
5.When you’re done, tap the Back icon at the top left.
Using the Street View Layer
1.Openthe Google Maps application on your Android phone or tablet.
2.Tap Layers Street View at the top.
3.Blue lines on the map indicate Street View coverage. Tap one of the blue lines to enter Street View.
Share a Street View image
Tap the screen to share the Street View image. Next, tap More Share.
Exploring Street View
• Drag your finger across the screen or tap the compass to look around in Street View.
• Tap the arrows to move or double tap the picture in the direction you want to go.
• Turn your device sideways if you want to switch to landscape mode for a wider view.
• Spread your fingers on the screen to zoom in.
• Pinch your fingers on the screen to zoom out.
Exploring Street View in Split Screen View
Switch from a full-screen Street View view to a split-screen view with a small map.
• In the Street View view, tap the Split screen arrows from the bottom right. A small map is displayed at the bottom right of the screen in the split screen view.
- Pinch on the screen to zoom in on a map. Pinch your fingers on the screen to zoom out.
- If you select a prominent place with a name on the small map, the center of the map changes immediately and new images are loaded for the best representation of the place.
- If you touch the blue lines on the small map, the map will change the center immediately.
Reporting Street View issues
To report an image that should be censored or that may be offensive:
1.Locate the picture.
2.Click Other
Report a problem.
3.Select the problem and click Submit.
4.Your report will be reviewed shortly.
Using Street View on iPhone or iPad
You can search for a place, drop a pin, tap a placemark, or use the Street View layer to see Street View photos.
Place search or pin drop
1.Open the Google Maps application on your iPhone or iPad.
2.Search for a place or drop a pin on the map.
• Touch and hold a location on the map to drop a pin.
3.Tap the name or address of the place at the bottom.
4.Scroll through the page and select the photo labeled “Street View” or the thumbnail with the Street View icon .
5.In the top left, tap Back.
Tap the placemark
1.Open the Google Maps application on your iPhone or iPad.
2.Tap a placemark.
3.Tap the name or address of the place at the bottom.,
4.Scroll through the page and select the photo labeled “Street View” or the thumbnail with the Street View icon .
5.In the top left, tap Back.
Using the Street View Layer
1.Open the Google Maps application on your iPhone or iPad.
2.Tap Layers Street View at the top.
3.Blue lines on the map indicate Street View coverage. Tap one of the blue lines to enter Street View.
Exploring Street View
• Drag your finger across the screen or tap the compass to look around in Street View.
• Tap the arrows to move or double tap the picture in the direction you want to go.
• Turn your device sideways if you want to switch to landscape mode for a wider view.
• Spread your fingers on the screen to zoom in.
• Pinch your fingers on the screen to zoom out.
Exploring Street View in Split Screen View
Switch from a full-screen Street View view to a split-screen view with a small map.
• In the Street View view, tap the Split screen arrows from the bottom right. A small map is displayed at the bottom right of the screen in the split screen view.
- Pinch on the screen to zoom in on a map. Pinch your fingers on the screen to zoom out.
- If you select a prominent place with a name on the small map, the center of the map changes immediately and new images are loaded for the best representation of the place.
- If you touch the blue lines on the small map, the map will change the center immediately.
Reporting Street View issues
To report an image that should be censored or that may be offensive:
1.Locate the picture.
2.Click Other
Report a problem.
3.Select the problem and click Submit.
4.Your report will be reviewed shortly.